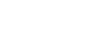Switching from Windows to Mac can be frustrating and confusing for even the most tech-savvy users. These tips will help ease the transition.
Computer platforms sometimes mimic political affiliations or religious beliefs: Practitioners and advocates may become narrow minded, inflexible, and intolerant of competing perspectives. Nevertheless, many organizations — some aided by platform independence fuelled by cloud-computing initiatives — determine to branch out, and for a variety of reasons, begin replacing Windows systems with Macs.
The following 10 tips will help organizations in migrating Windows users to Macs, while simplifying the transition.
1: Explain OS X differences
The OS X operating system, and user interaction with the platform, is quite different from Microsoft Windows XP, Vista, and 7. While Microsoft is making strides to catch up to Mac with improvements included in Windows 8, most Windows users are familiar with the need to navigate to applications or preferences by clicking a Start button and following a concourse of menus. Not so in OS X, which makes application access as easy as performing a simple gesture. (More on that in a moment with the Launchpad section.)
Windows users are typically accustomed to purchasing software applications in a box or surfing a variety of manufacturer Web sites to load programs (hoping they reach the actual intended site and not a fraudulent or phishing source). But OS X’s App Store integration simplifies the process when moving to Macs. Microsoft is only catching up with its Windows 8 release.
Users new to the Mac should also be given an overview, if brief, explaining how OS X is powered by UNIX, an OS widely held to be a more stable, more reliable, and more secure code base than is found in Windows. They will need to understand that common commands and common program extensions used in Windows are different. For example, Mac users will look for .dmg files instead of .exe extensions when installing software.
2: Describe the Dock
Windows users are familiar with the Taskbar, which typically appears at the bottom of the Windows screen and provides access to the Start button, commonly used applications, and other items, including the Windows System Tray. OS X’s Dock provides a customizable menu from which common applications and folders can be accessed, as well as System Preferences, the Launchpad application console, the Trash bin, and the Finder file system window.
Former Windows users accustomed to moving the Windows Taskbar to the left or right sides of their screen should be shown how to select the alternative left- or right-side positioning from within the System Preferences’ Dock console. Windows users who favor the Taskbar autohide can use the same setting for the Dock. Just show them how to open System Preferences, choose Dock, and select Automatically Hide And Show The Dock. They can adjust other Dock features using the same System Preferences window, including size, magnification of highlighted icons, and animated Windows minimization settings.
3: Discover Safari
As soon as users are introduced to the Mac, shown how to log on, and become familiar with the new interface and Dock, the first activity most will want to perform is connecting to the Internet. Assuming a network administrator has already implemented Internet connectivity, you can show them how to open Safari, Apple’s stand-in for Internet Explorer. Most Web browser-accessed, cloud-based applications are compatible with Safari.
Just as Internet Explorer supports tab-based browsing, so too does Safari. But with the addition of Apple’s iCloud service, Mac users can synchronize bookmarks, reading lists, open tabs, and more across numerous systems (including with Internet Explorer on Windows computers).
4: Practice Mail, Calendar, and Contacts Use
Once users are surfing the Internet, the next typical request is to send and receive email. Using Safari, Mac users can access Microsoft Exchange-powered Outlook Web Access sites and use Web-based interfaces for POP3 and IMAP email accounts. But many users will prefer to enable integration with OS X’s built-in Mail program. Reached by default from the Dock, Mail is set up similar to other email clients. (New accounts are added by selecting Preferences and clicking the + icon found on the Accounts pane.) It provides support for Exchange, POP3, and IMAP mailboxes. Apple also offers a Mail Setup Assistant to simplify the process.
OS X’s native Contacts and Calendar programs are easily linked to Mac servers and Microsoft Exchange servers, too. Users’ existing accounts are configured within the Mail, Contacts, and Calendars console within System Preferences. Once a user’s account is linked to a corporate or third-party hosted server, contacts, appointments, email, and even tasks and to do lists items will begin synchronizing on the Mac just as they did on Windows.
5: Connect to SMB shares
Your Mac users will probably need to access network shares, folders, and files hosted on other systems. While Apple makes it easy for Macs to share files with other Macs (Apple’s posted a quick 101 review here), often the target shares and files are hosted on a Windows workstation or server. Fortunately, authorized users can access such files quickly and easily.
The Windows connection process, also documented by Apple on its Web site, requires Mac users to open Finder (found on the Dock), click Go, select Go To Server, enter the host address (such as smb://FS01 or smb://192.168.1.2) into the Server Address field, and click Connect. They’ll be asked to enter an authorized username and password to connect to the target share. Upon providing proper credentials, they will be connected to the network share. The network share is then mounted as a directory that’s easily accessed from within the Mac’s Finder window.
6: Review Launchpad
Smartphones have taught users that accessing a program or application should be as easy as touching the application from within a primary display. Most users now know just to tap an application to select, access, and open the program. Apple brings such functionality to the computer desktop via Launchpad. Using a simple gesture (three fingers down and thumb up) on an Apple Trackpad or clicking Launchpad opens the OS X app. Each application appears as a single icon on the full screen display. Users just need to click an icon to launch the application. While the feature is now old hat for Mac users, Windows users — other than those who’ve already adopted Windows 8 — will be unfamiliar with the practice on a laptop or desktop computer.
7: Explore the App Store
Software selection, installation, and maintenance processes are changing. Historically, store-bought software or volume-licensing agreements were implemented within Windows environments, requiring corporate IT departments to develop, purchase, allocate, install, activate, distribute and configure, and then maintain and update software. Apple’s App Store innovation, first popularized on iPhones and iPads, rapidly spread to the OS X interface and is now changing the way business organizations select, deploy, and maintain software applications.
Users should be aware of the organization’s official method for purchasing and deploying applications, such as Pages, Keynote, Numbers, photo- and video-editing programs, social media utilities, and other tools. Whereas some firms use a corporate iTunes account, others may have deployed a private app store. By making sure your users are taught the proper method for accessing applications, all software deployment and maintenance tasks will remain standardized.
8: Change settings using System Preferences
Just as in Windows environments, Mac administrators can use policies to restrict the changes users can make to system settings and configuration. When helping your users make their own changes, OS X’s System Preferences should prove less confusing than its Windows counterpart, Control Panel.
Apple enables meticulous customization of the OS X interface, yet it simplifies the process. Preference menus are clearly labeled. Radio button options are intuitive. Check box selections make sense. Common tasks, such as adjusting display settings or fine-tuning mouse or Trackpad configuration, are straightforward.
A quick tutorial of System Preferences should include brief reviews of the Desktop & Screen Saver, Dock, Notifications, and Displays apps — four elements most users will want to customize to match personal preferences.
9: Install printers
Although most offices are printing fewer pages, users must print occasional email messages, documents, spreadsheets, presentations, Web pages, and other material. Whereas Windows’ printer installation can test even the most seasoned technician’s patience, Apple’s Bonjour service performs admirably, locating available printers and installing the proper drivers. Even so, new users to the OS X platform may need help installing network printers and printing from within common applications (hint: Just press the Command and P keys simultaneously), and changing printers.
10: Load Microsoft Office
When everything is said and done, many businesses use operating systems for little more than connecting to the Internet, handling email, and running office productivity applications. Microsoft commands an overwhelming market share of office tools, and for good reason.
Fortunately, Microsoft Office for the Mac is available to Windows users making the transition to OS X. Installing Microsoft Office applications — namely Excel, Outlook, PowerPoint, and Word — on OS X provides former Windows users with the familiarity (and compatibility) of these ubiquitous productivity applications. Users will find the OS X interface for these tools slightly different from the Windows versions. But the functionality, file formats, and views will be familiar, so new Mac users should soon be working up to speed.